This article walks through Double the Donation's integration with Blackbaud NetCommunity.
Step-by-Step: Integrating 360MatchPro company search field into Blackbaud NetCommunity donation form
Additional Instructions for Donation Form 2.0
Access Your Double the Donation Public API Key
Blackbaud NetCommunity - Double the Donation FAQs
360MatchPro is the industry-leading matching gifts automation solution for nonprofits and educational institutions to identify more matching gift revenue opportunities and drive more matches to completion. You’ll need a 360MatchPro account to activate the matching gift functionality within this partner platform. Not a 360MatchPro client? Schedule a demo at https://360matchpro.com/demo-request/.
Step-by-Step: Integrating 360MatchPro company search field into Blackbaud NetCommunity donation form
If you are adding DTD tools to Donation Form 2.0, skip steps 1-5 of this section and refer to "Additional Instructions for Donation Form 2.0"
Step #1: Click "Create" and then "New part." Name this part "360MatchPro Matching Gifts." Select "Next".
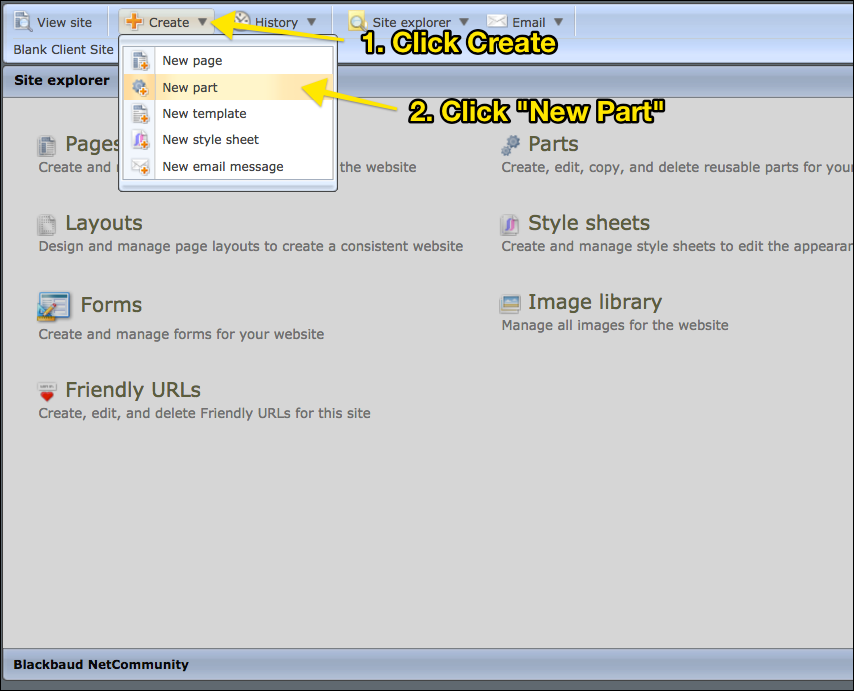
Note: The new part should be "Unformatted Text," which can be found under "Content Management" as shown below:
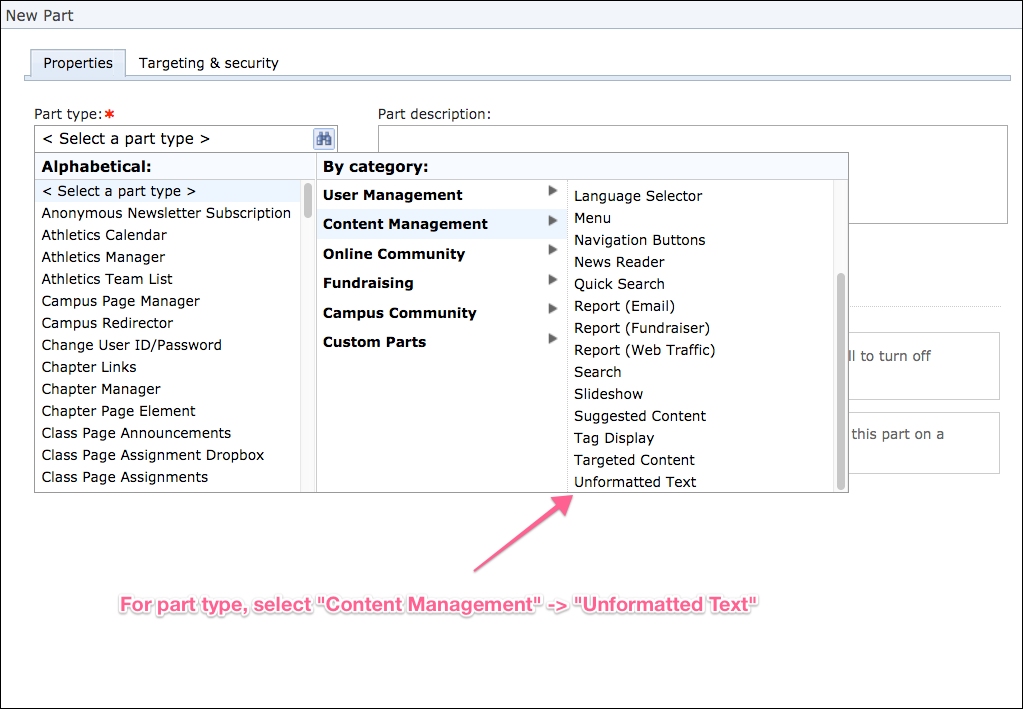
Step #2: Add the code found in your 360MatchPro account by going to "Settings" and then to API Keys.
Under "Embed Codes for Setup" select "Blackbaud NetCommunity" copy that code and enter it within the New Part Section. Select "Save".
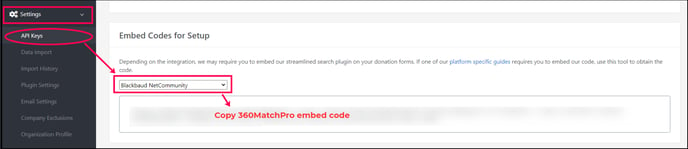
Step #3: Select "Site Explorer" and then "Pages & Templates". Create a new donation form or navigate to an existing donation form.
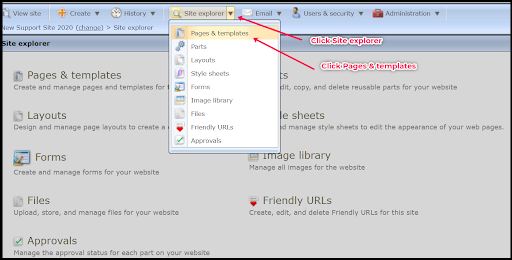
Step #4: Select the gear icon towards the top of the donation form and select "Edit".
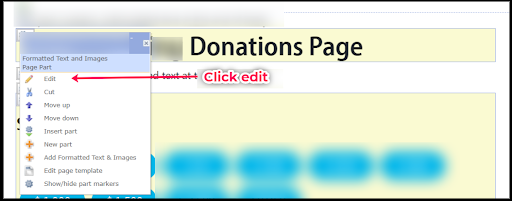
Step #5: In the edit menu, make sure the "Allow matching gifts" box is checked.
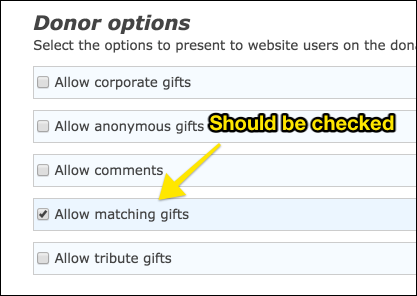
Step #6: Select the gear icon again. Then click "Insert part."
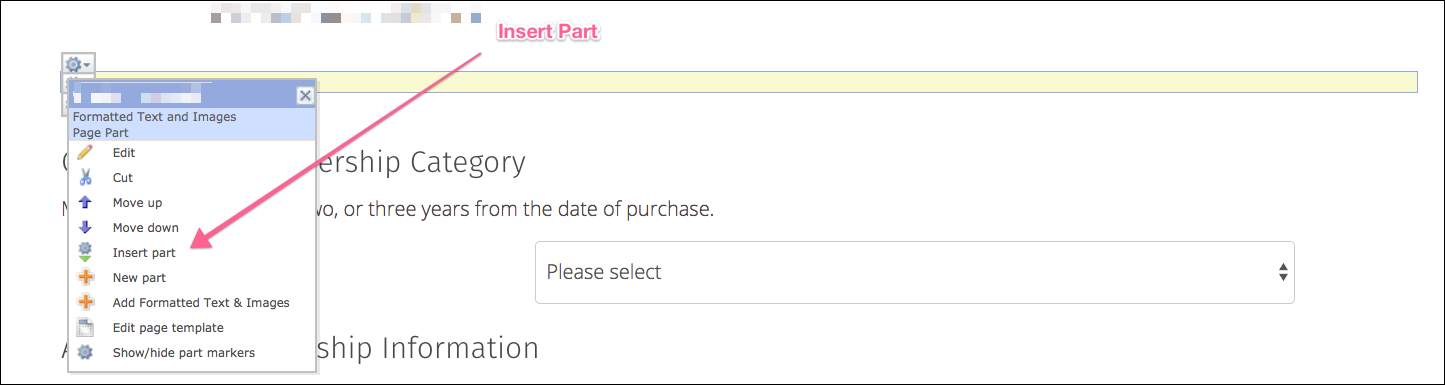
Step #7: Select "360MatchPro Matching Gifts" in the list of parts. Then press "Select."
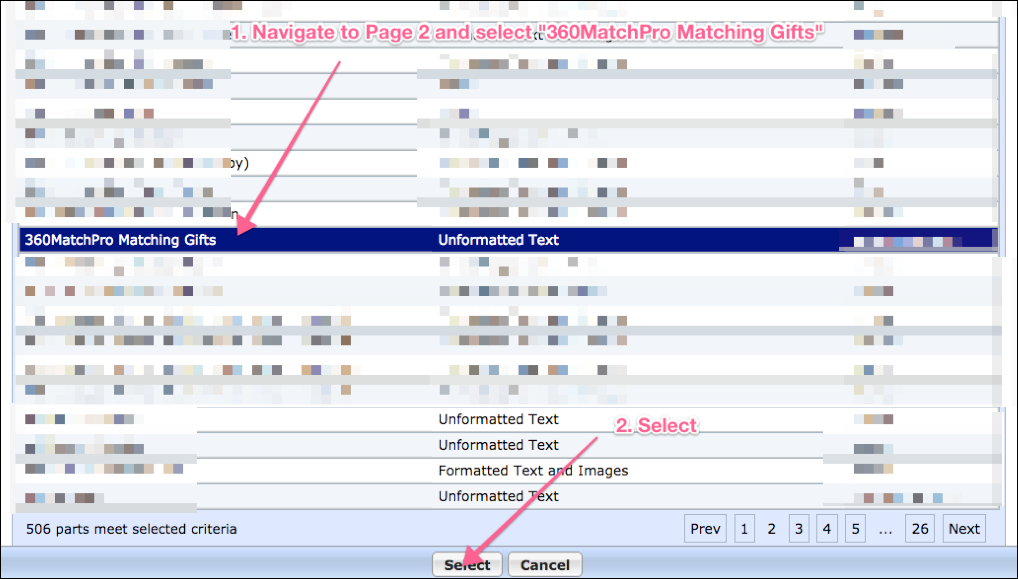
Step #8: Double the Donation tools should now appear in the Matching Gifts section on your donation form. We recommend submitting a few test donations to ensure that the tool is working properly. Continue to the next step to add DTD tools to the confirmation screen.
Example:
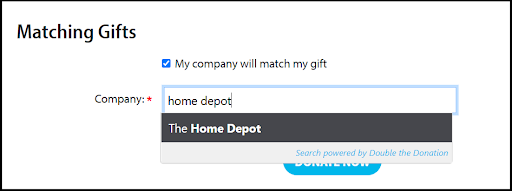
Step-by-Step: Integrate Double the Donation's Matching Gift Search Plugin into the Blackbaud Net Community Confirmation Screen
Step #9: In your 360MatchPro account, navigate to Settings, then to Plugin Settings. Copy the red plugin HTML code.
Step #10: In NetCommunity, select the gear icon in the corner of the donation form, then select "Edit".
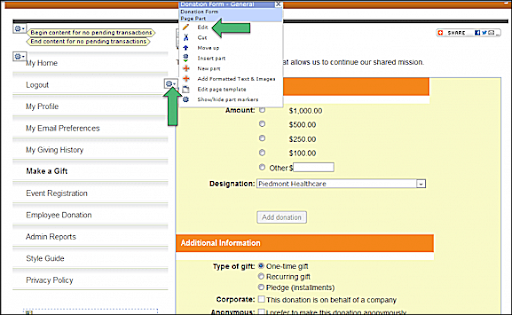
Step #11: Scroll down to see confirmation screen options. If you're using the default confirmation screen, no additional action is required. If using the custom confirmation screen, select "view" and then "code".
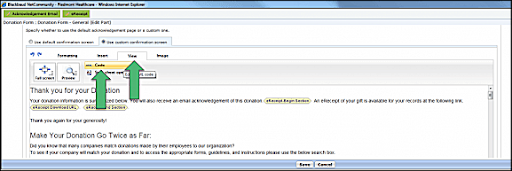
Step #12: Locate where on the screen you would like the DTD plugin to appear. Paste the Double the Donation Embed Code into the HTML Source Editor and select "Save". Any formatting changes can be made in the text editor.
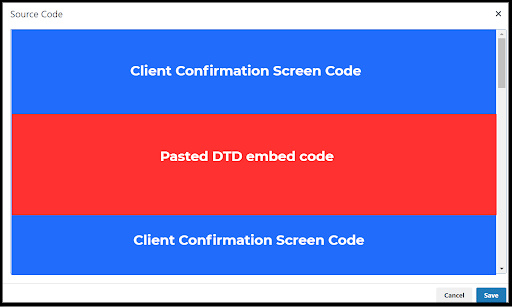
Note: We recommend including the following text:
-
A header for matching gifts
-
Sample text: "Make Your Donation Go Twice as Far"
-
Some information on matching gifts
-
Sample text: "Did you know that many companies match donations made by their employees to our organization? To see if your company will match your donation and to access the appropriate forms, guidelines, and instructions, please use the search box below."
-
If you’d prefer to add the plugin as an iframe, Double the Donation's matching gift iFrame:
-
HTML code is <iframe height=“300”
src=https://doublethedonation.com/api/iframe/insert-your-api-key
width=“600”></iframe>
Select Save before exiting the Edit menu.
Example: The Piedmont Foundation's donation confirmation page
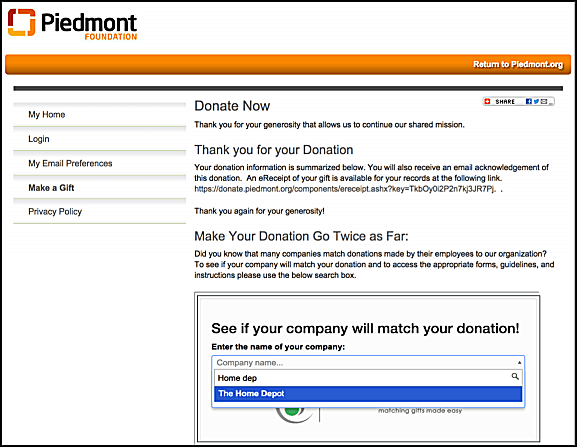
You're all set! Double the Donation's 360MatchPro is now active on your form.
Additional Instructions for Donation Form 2.0
Step #1: Select "Create" and then "New Part". Name this part "360MatchPro Matching Gifts."
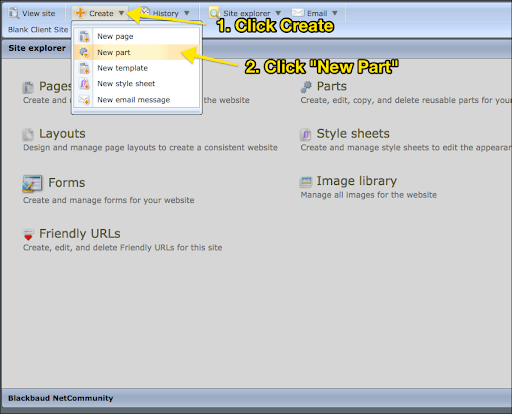
The new part should be "Unformatted Text," which can be found under "Content Management" as shown below:
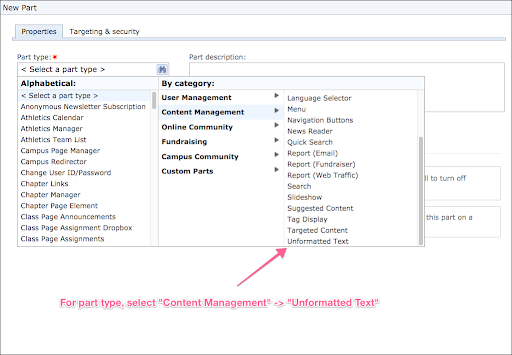
Step #2: Add the code found in your 360MatchPro account by going to "Settings" and then to API Keys.
Under "Embed Codes for Setup" select "Blackbaud NetCommunity" copy that code and enter it within the New Part Section. Before selecting Save, open a new tab.
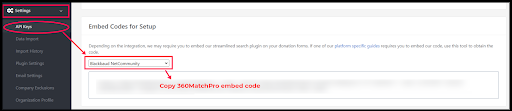
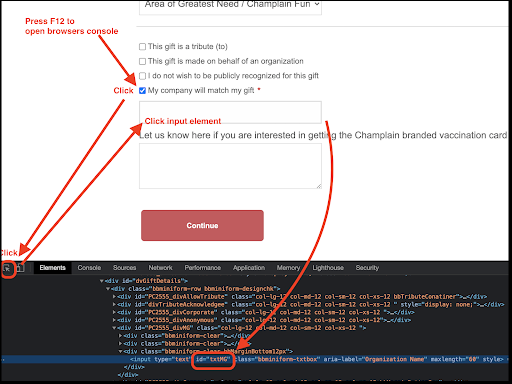

Step #7: Click "Site Explorer" and then "Pages & Templates". Create a new donation form or navigate to an existing donation form.
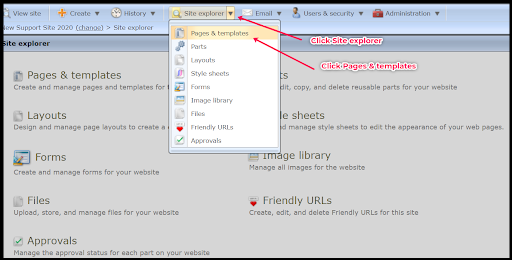
Step #8: Return to the Standard instructions at the top of this guide, begin with Step 6.
Access Your Double the Donation Public API Key
If using the iframe option, you’ll need to insert your API key into the iframe:
-
Log into your Double the Donation account by going to https://doublethedonation.com/members/.
-
Navigate to Settings → API Keys.
-
Copy the public API Key
Blackbaud NetCommunity - Double the Donation FAQs
Q: I don’t have a 360MatchPro account. How do I get one?
A: Visit https://360matchpro.com/demo-request/ to request a demo! Make sure you mention that you use Blackbaud NetCommunity in your demo request form.
Q: Can the "My Company Will Match My Gift" messaging be customized?
A: Yes! Navigate to the Edit screen for your donation form. There, you'll want to access the Language tab and pull up the Matching Gifts Category. There, you'll see the option to edit the message. Click save to make sure these updates appear on your form.
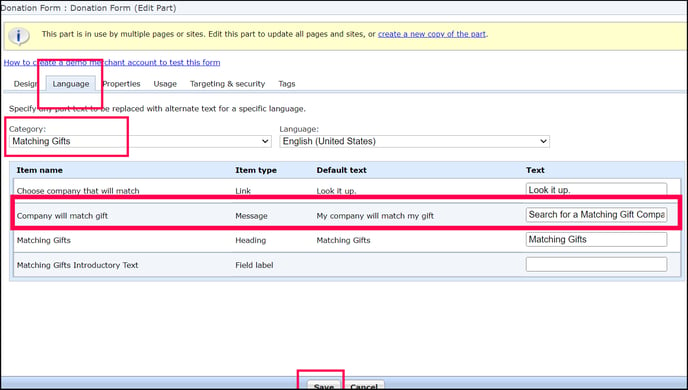
Q: I integrate with NetCommunity and Blackbaud RE-NXT CRM. How can I prevent NetCommunity donations from being duplicated in 360MatchPro?
A: You can set a custom filter so only non-NetCommunity records are imported from RE-NXT. Following the instructions here, set a filter for “Gift: NetCommunity Page ID (custom field)” that is missing. The following filter should then be visible in your 360MatchPro account under Integrations → Manage:

Q: Where else can I embed Double the Donation's plugin?
A: We recommend you create a dedicated matching gift page on your website to place matching gift information in the path of every website visitor, not just those already on your confirmation page. On this page, you can explain what matching gift programs are and provide donors with a chance to look up their employer’s program forms, guidelines, and instructions. Your dedicated matching gift page will become a useful resource to include in emails, newsletters, and direct messages.
To install Double the Donation’s matching gift search tool anywhere on your website, simply copy and paste the same Embed Code that you used before. Take a look at an example from the Cat Rescue Club:
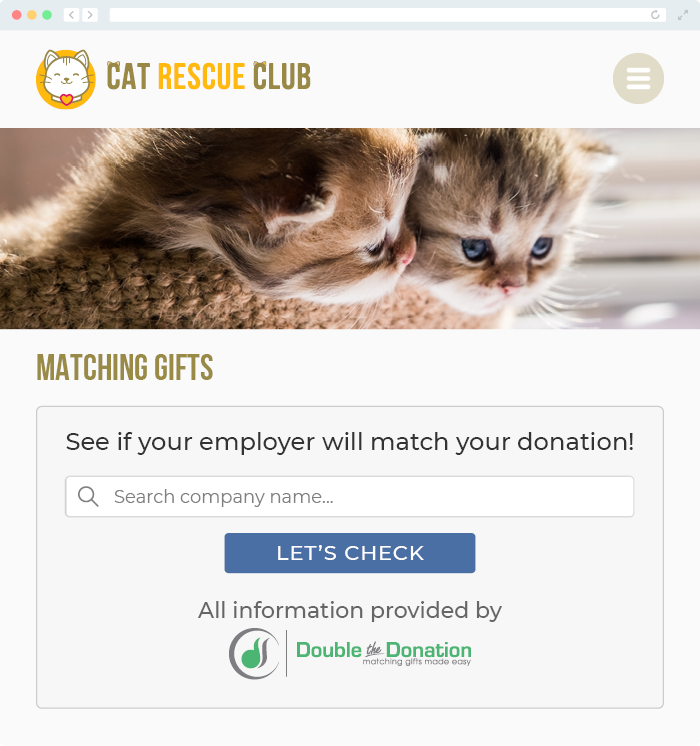
Q: (For advanced developers) Where can I find the full integration code?
A: You can find the integration code here.
Q: Where can I learn more about the 360MatchPro and Blackbaud NetCommunity integration?
A: Navigate to our partner landing page to learn how 360MatchPro and Blackbaud can increase your matching gift revenue!
